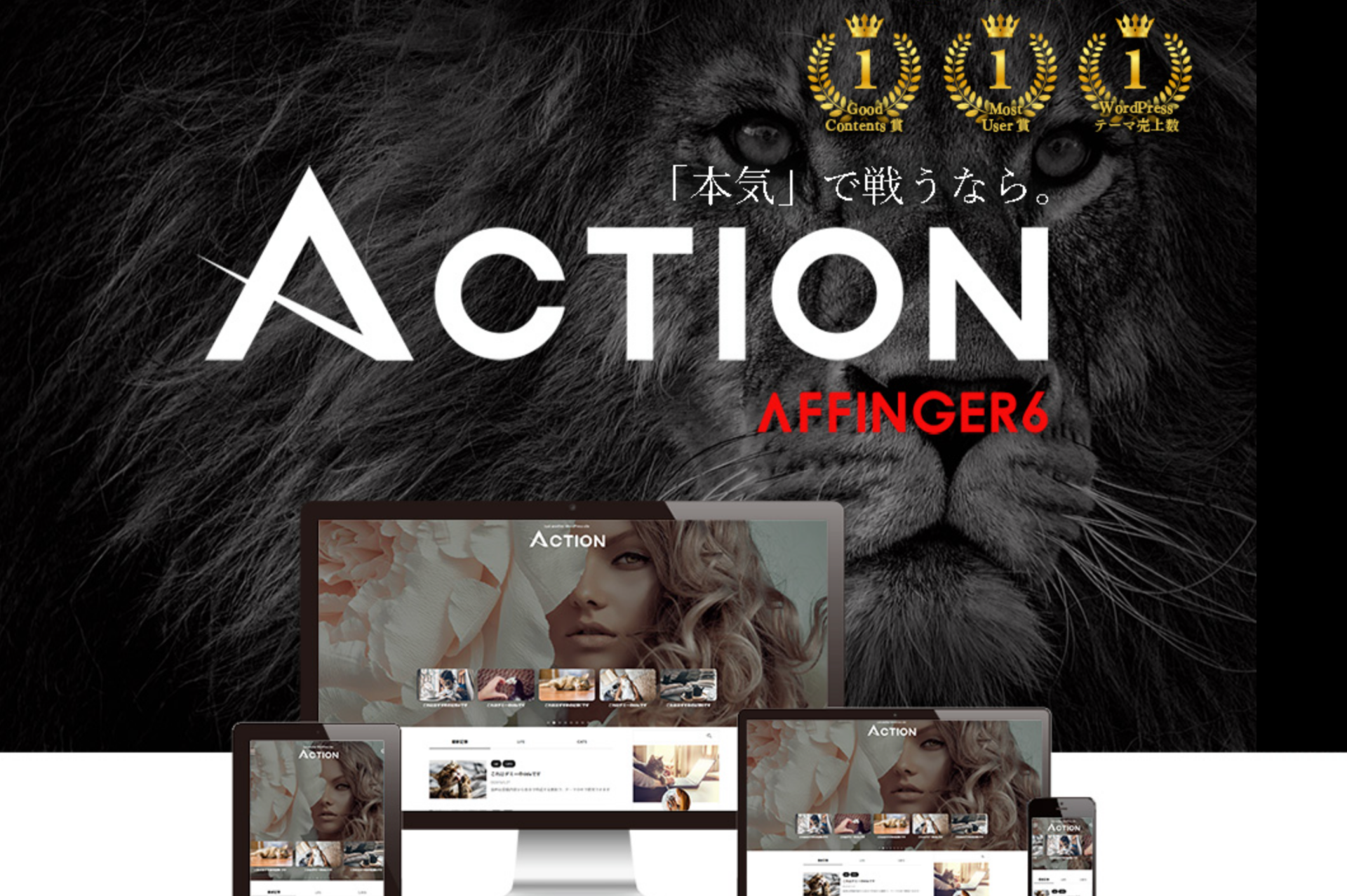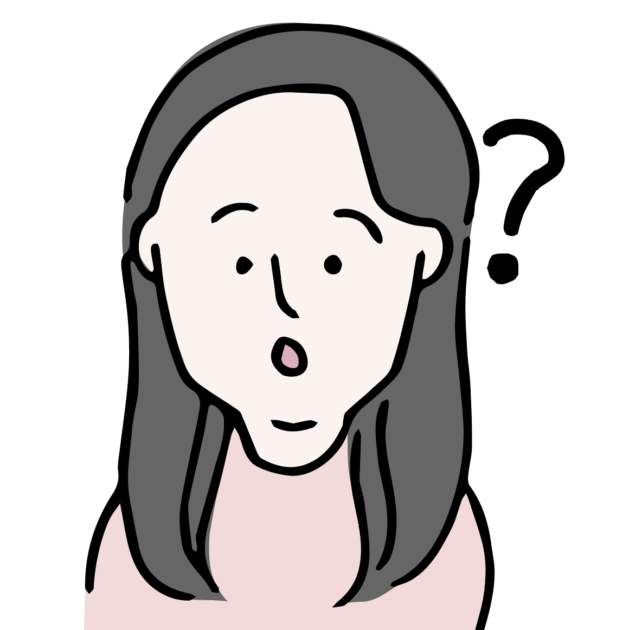
ブログ×インスタって、最近流行っているけど本当に稼げるの?初期設定とか難しいんじゃない??
- ブログを始めてみたい
- SNSで情報を発信してみたい
- でも面倒な初期設定は嫌・・・
- 初心者でも続けて稼げるような仕組みを作りたい
始める上で誰もが思うことですよね・・・私もそうでした。笑
今回は、実際に私が体験したことを元に以下3本立てでお伝えしていきます。
ポイント
- ブログを始める前の下準備・知っとく情報
- WordPressブログの初期設定
- 記事を投稿するまでの設定
そもそも私がなぜブログ×インスタを始めようと思ったのかというと、シンプルに
不労所得を増やしたかったからです
IT会社に勤務している普通の会社員ですが、副業もしておりWワーク充実しているな〜と思っていたこの頃。
30歳になり妊娠が発覚♡
ママになっても仕事と家庭両立させるぞ!と意気込んでいたのですが、、、

あれ?副業って自分の体を動かさないとできないよね・・・産休のタイミングで辞めなきゃいけないの?泣
と意気消沈しました。。。
※ママの働き方改革についてはこちらに詳しく書いているので、良ければ読んでみてください。
そこで、「自分の体を動かさなくても何か稼げる仕組み作れないかな〜」とインスタやTwitterなどをネットサーフィン🏄
結果、ブログ×インスタ ならいけるんじゃない?と思い
まずは徹底リサーチとブログ開設、記事を書いてみることにチャレンジしました。
そこで体験したリアルな内容を分かりやすくお伝えしようと思っています!
この記事でわかること
- 今からでも遅くない?ブログ×インスタはなぜ稼げるのか?
- ブログ×インスタで稼ぐまでの全体のステップ
- WordPressブログの始め方
1日でも早く、長く続ける人がこの方法で成功する秘訣です!
今からでも遅くない?ブログ×インスタが稼げる理由
インスタとブログそれぞれの役割を理解しよう
慎重派な私が始める上で様々なアカウントや本を徹底リサーチした結果、
2つの役割によりそれぞれ補い合って相乗効果が生まれていると気付きました。
インスタ・・・集客がメイン、画像と動画で大まかに情報を伝えることができる
デメリット:10枚までしか投稿ができず内容を詳細に伝えられない。収益に繋がる広告掲載箇所が限られている。
恋愛に例えると・・・
顔やスタイルは良いけど、性格がよく掴めないんだよな〜って状態です。笑
ブログ・・・・情報提供がメイン、アクセスしてきてくれた方が欲しい情報を文章で伝えることができる
デメリット:書いただけでは記事が読まれない、露出場所が少ない。
性格は良いけど、仲を深めるまでにかなり時間がかるな〜って状態です。笑
しかし!!それぞれの良さを掛け合わせることにより、
外見もタイプだし性格もめっちゃ良いやん!!スキー♡※画像入れる
となり、ファンが増える=バズリやすくなる仕組みなんです。
これが24時間365日私たちブロガーに代わって勝手に大きくなってくれるから、
最初の仕組み作りと継続する少しのスキマ時間さえあれば不労所得として一つの柱になってくれます。
5ステップでブログ×インスタで稼ぐ仕組みを作る
では、具体的に稼ぐ仕組み作りを初心者の私でも出来た方法で紹介していきます☺️
分かりやすいようにそれぞれのステップを記事ごとに分けました。
まずは、全体の流れをリストで把握しておいてください。この後の作業がスムーズになりますよ!
STEP1 : WordPressブログを作る
STEP2 : カテゴリーを決める
STEP3 : インスタアカウントを開設する
STEP4 : 記事を書いてみる
STEP5 : ASPに登録する
ではSTEP1から丁寧にお伝えしていきます!
STEP1 : WordPressでブログを作ろう
まずはメインとなるブログの立ち上げです!
すでに「ワードプレスブログ」を持ってる方は、
STEP2 : カテゴリーを決めるに進んでくださいね!
WordPressブログを始める全体像
WordPressブログの始め方の全体像も先にチェックしておくのがおすすめです!
「ConoHa WING」でWordPressブログの始め方5ステップ
- 「ConoHa WING」でサーバーに申し込む
- WordPress簡単セットアップ (←ここでブログ完成)
- WordPressのSSL設定 (←自動なので手間なし)
- WordPressにログインする(←自分のブログの編集ページへログイン)
- WordPressの初期設定をする

なんだか難しい用語でてきていますが、パソコンが苦手な方でも、
この手順に沿ってやれば15分ほどで簡単にできるので安心してくださいね
「ConoHa WING」でサーバーに申し込もう
探すといろんなサーバー会社がありますが、初心者におすすめなのは「ConoHa WING」でした。その理由は次の4つ。
- 国内大手のレンタルサーバーで大手ネット会社のGMOが運営(←安心)
- 表示スピードが国内最速で高性能!(←すぐにサイトが表示しないとイライラしますよね笑)
- 料金がとにかく安い!(初期費用・ドメイン代0円・業界最安水準)
- かんたんセットアップで初心者でも簡単にWordPressブログを作れる!
初期費用0円で月額料金安いのに、高性能で簡単にできるメリットしかないですね。
今なんと春の期間限定キャンペーン中!!
キャンペーン期間 2023年3月31日(金) 16:00まで
新しいことを始めるこの季節、ブログを始める人もかなり増えているんだとか!
いつもより最大55%OFFになっているようなので要チェックです
まず、下のリンクから「ConoHa WING」の申し込みページにアクセスします。
「今すぐアカウント登録」をクリック
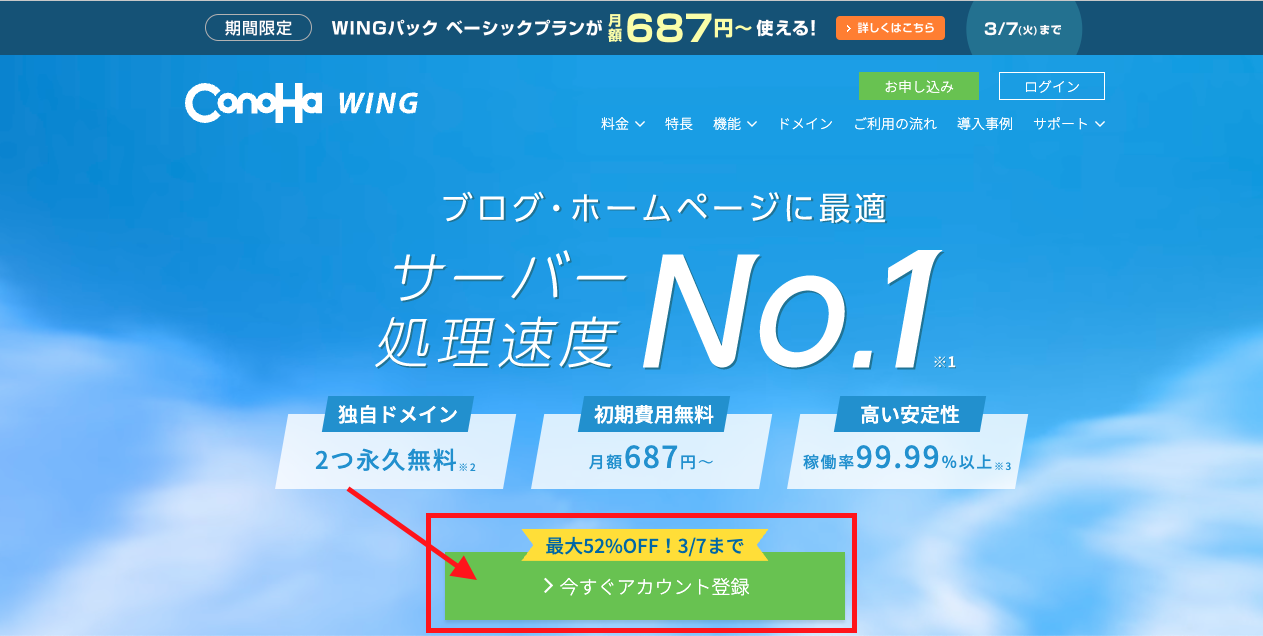
次に登録メールアドレスとパスワードを入力して「次へ」をクリック

サーバープランの選択画面になるので、画像を参考に設定してみてください
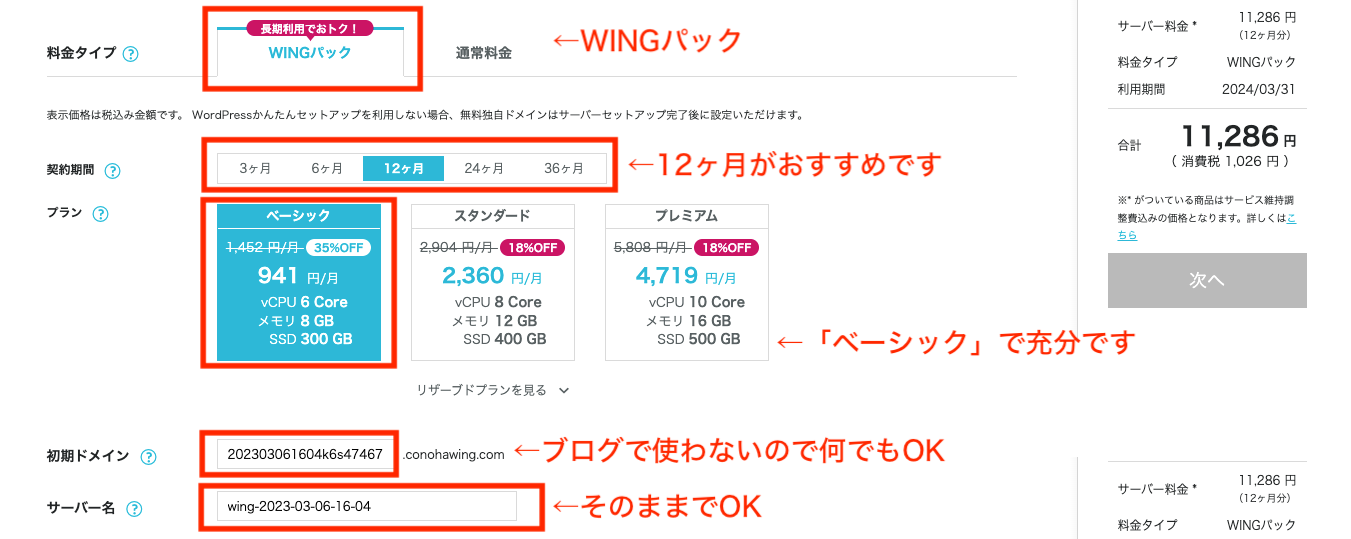
- 料金タイプ:「WINGパック」を選択
- 契約期間:12ヶ月推奨(キャンペーンは12ヶ月契約から適用)
- プラン:「ベーシック」でOK
- 初期ドメイン:好きな文字列を入力
- サーバー名:そのままでOK
契約期間はお好きに決めていただければと思いますが、
割引率と続くか不安という要素も考えると一番おすすめなのは12ヶ月契約です
- 3ヶ月契約:1,331円×3ヶ月=3,993円(8%OFF)
- 6ヶ月契約:1,210円×6ヶ月=7,260円(16%OFF)
- 12ヶ月契約:941円×12ヶ月=11,292円(35%OFF)
- 24ヶ月契約:889円×24ヶ月=21,336円(38%OFF)
- 36ヶ月契約:687円×36ヶ月=24,732円(52%OFF)
WordPress簡単セットアップ (←ここでブログ完成)
本来WordPressブログを立ち上げるには、「サーバーとドメインの取得→ドメインとサーバーを紐付け→WordPressをインストール」という少し高度な手順が必要になるのですが、
ConoHa WINGの「WordPPressかんたんセットアップ」なら、そのすべての手順を一括でまとめてやってくれるので超簡単です。
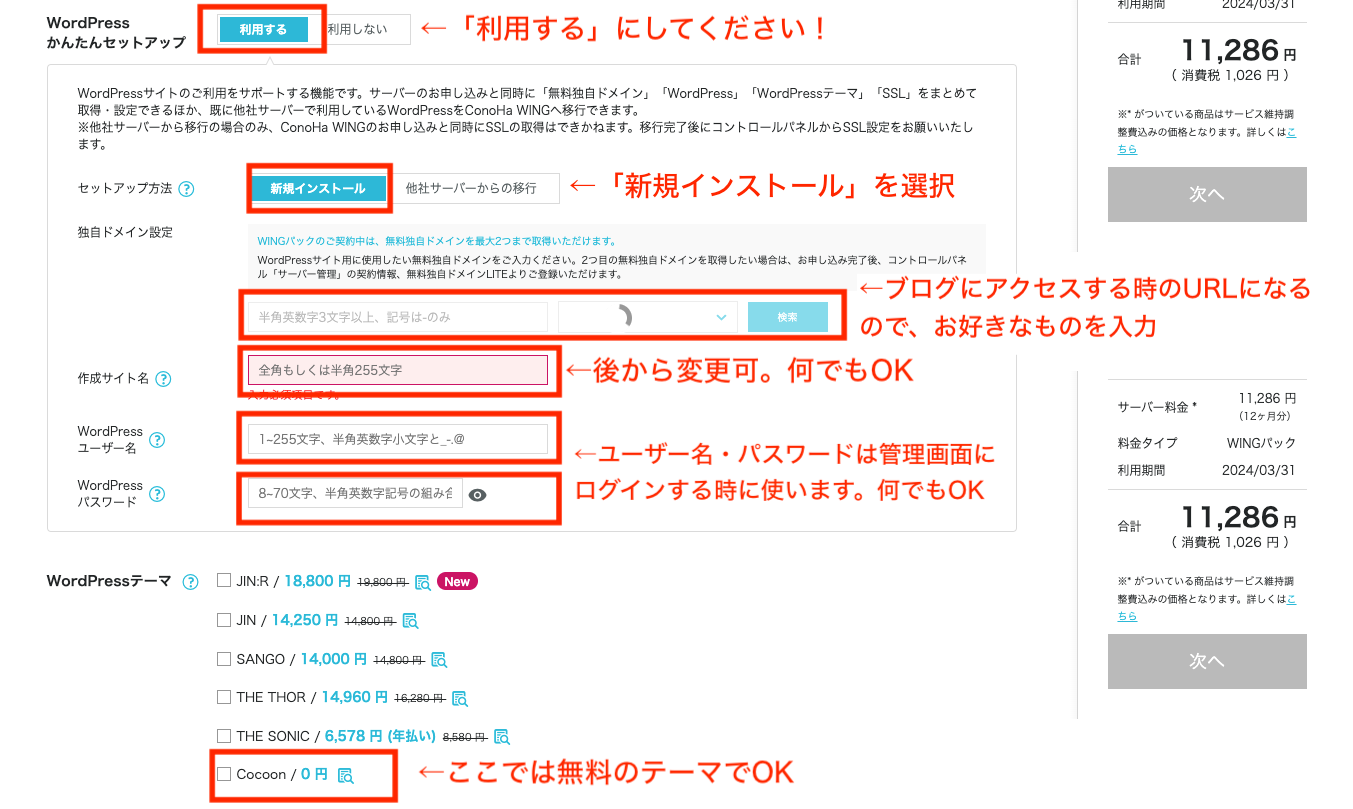
- WordPressかんたんセットアップ:「利用する」を選択
- セットアップ方法:「新規インストール」を選択
- 独自ドメイン設定:好きな文字列を入力
- 作成サイト名:ブログ名を入力(あとで変更可)
- WordPressユーザー名:管理画面ログイン時に使います。何でもOK
- WordPressパスワード:管理画面ログイン時に使います。任意のパスワードを設定(忘れず保管)
- WordPressテーマ:ひとまず無料の「Cocoon」でOK

WordPressには「テーマ」というデザインの機能やデザインのテンプレートがあるのですが、ブログ×インスタで稼ぎたいなら有料テーマの「AFFINGER6(アフィンガー6)を設定することをオススメします!その理由についてはこちらでお伝えしているので、このページではまずブログの開設までやっちゃいましょう!
次でお客様情報の入力画面になるので、入力していってください。
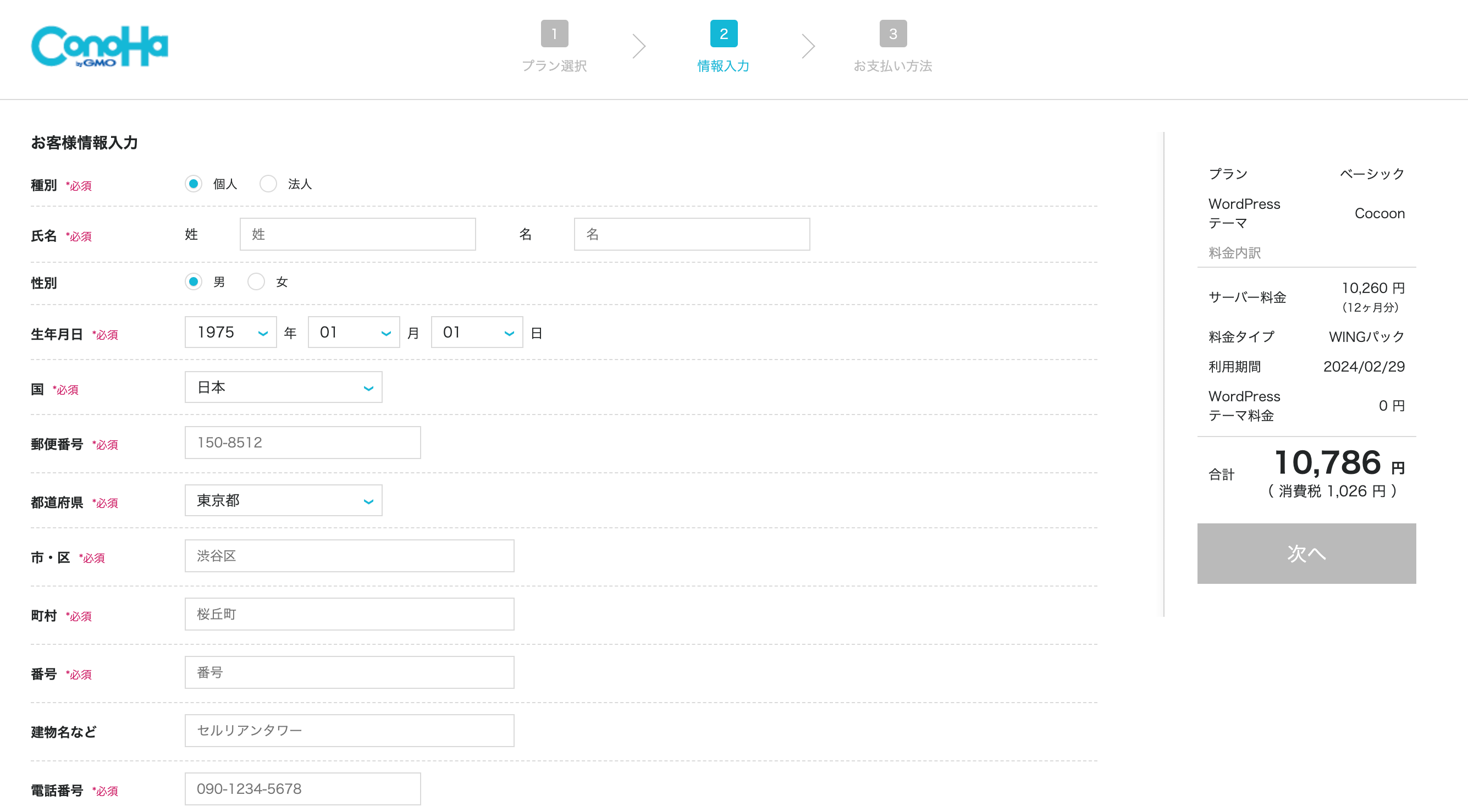
画面右の『次へ』をクリック。
SMS認証画面になるので、携帯電話番号を入力して『SMS認証』を選んでください。
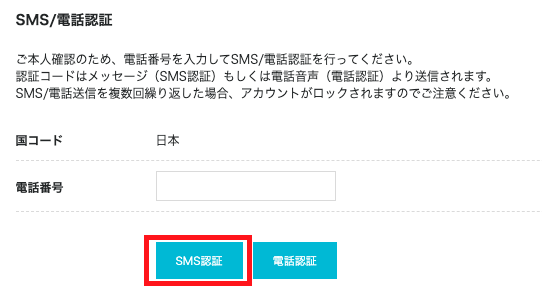
登録した電話番号宛に認証コードが送られてきますので、入力して送信。
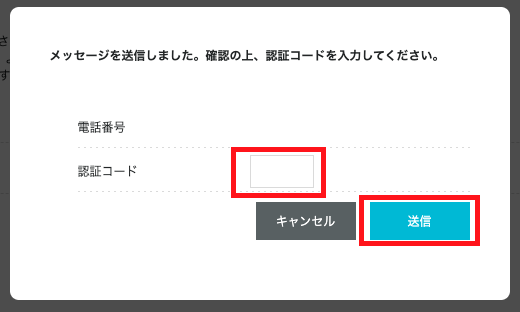
SMS認証が終わると、決済画面になるのでクレジットカード情報を入力していってください。
他にも「銀行決済(ペイジー)」「コンビニ支払い」「Amazon Pay」の3種類から選べるので、お好きなのを選んでくださいね。
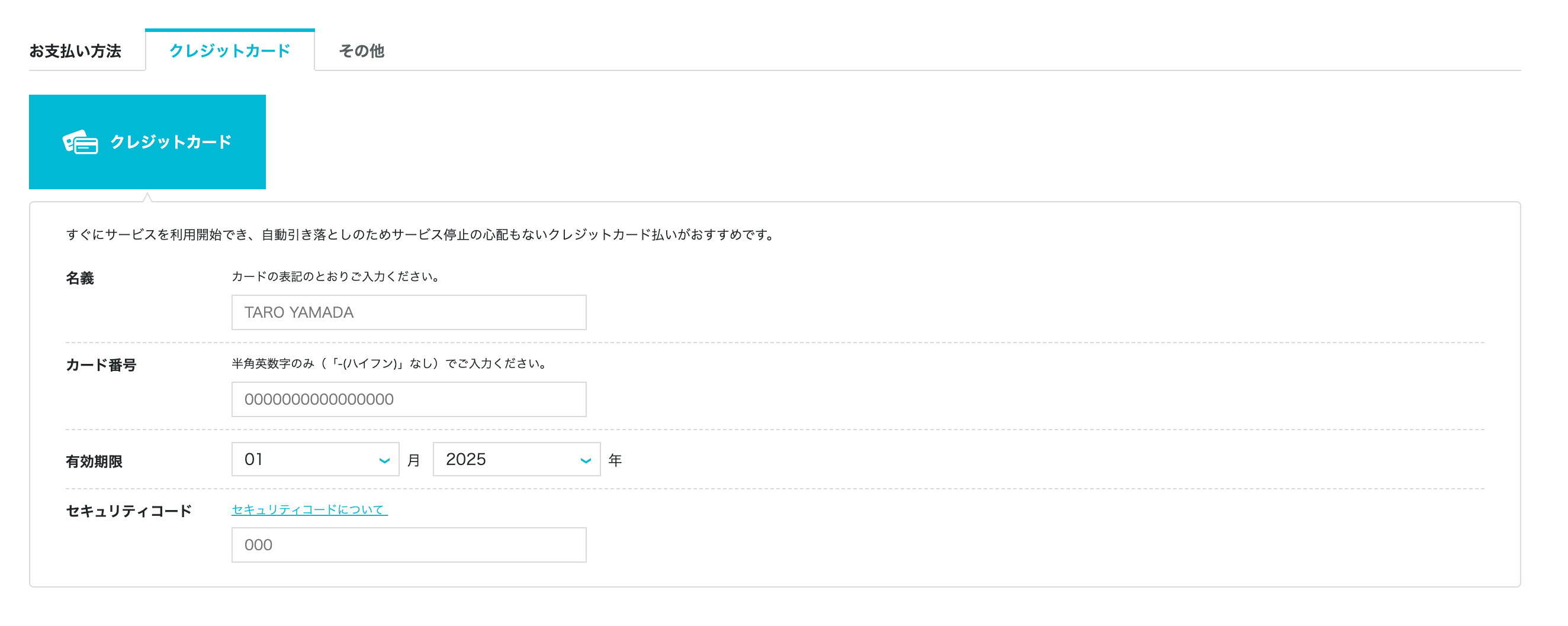
決済情報を入力して申し込み内容を確認して『お申し込み』をクリックしてください。
※この画面で申し込み内容が確定するので再度確認してみてください
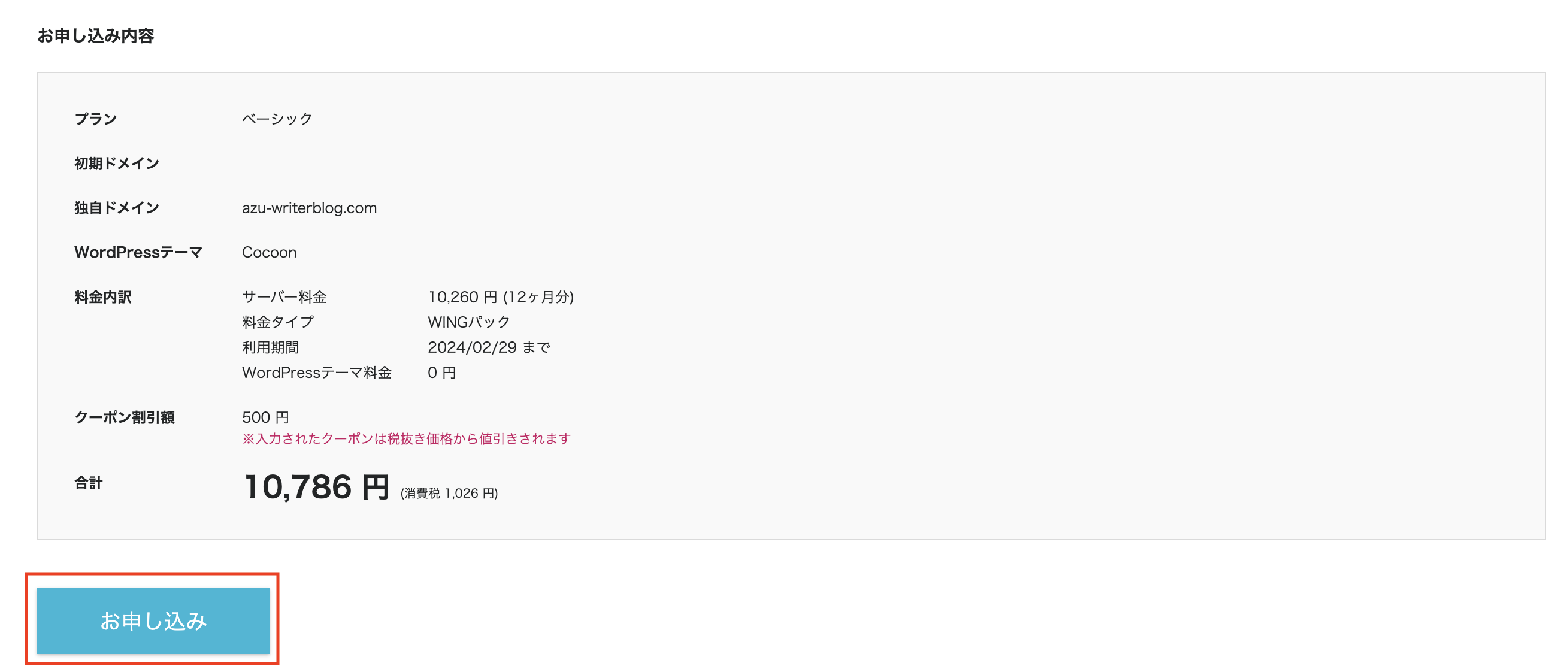
そして次のような画面が表示されれば、WordPressブログの完成です!!
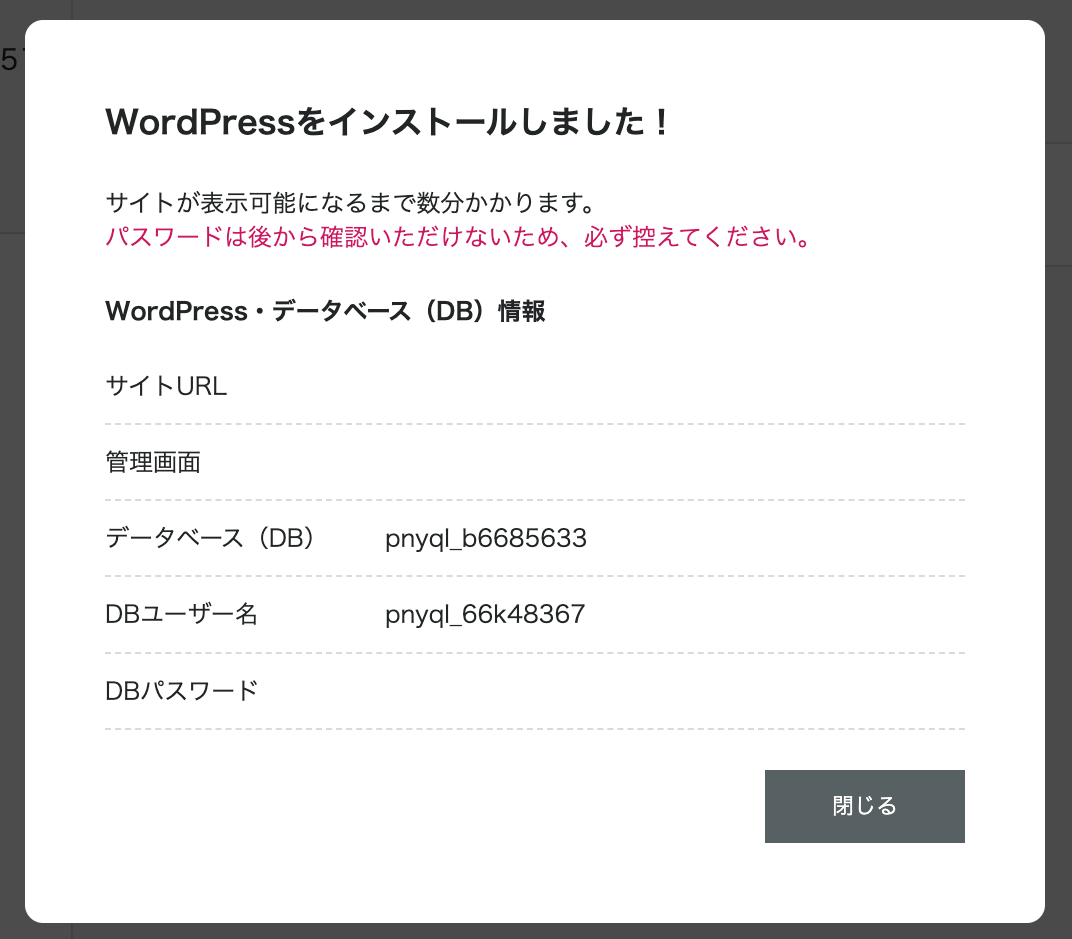

どうですか?本来なら難しい設定が簡単に出来ちゃいましたよね?
これがConoHa WINGのめちゃくちゃ良いところ!!
ゴールまで後少し!
次のステップも簡単ですが、これを行うには今までやってきた設定がサイトに反映されるのを30分~1時間程一度待つので、
一旦休憩or全体フローを見ておいても良いかもですね。
いつまで待てば良いのかというと、「かんたんSSL化」のボタンが「グレー」になってるので「水色」になるまで待ちましょう。
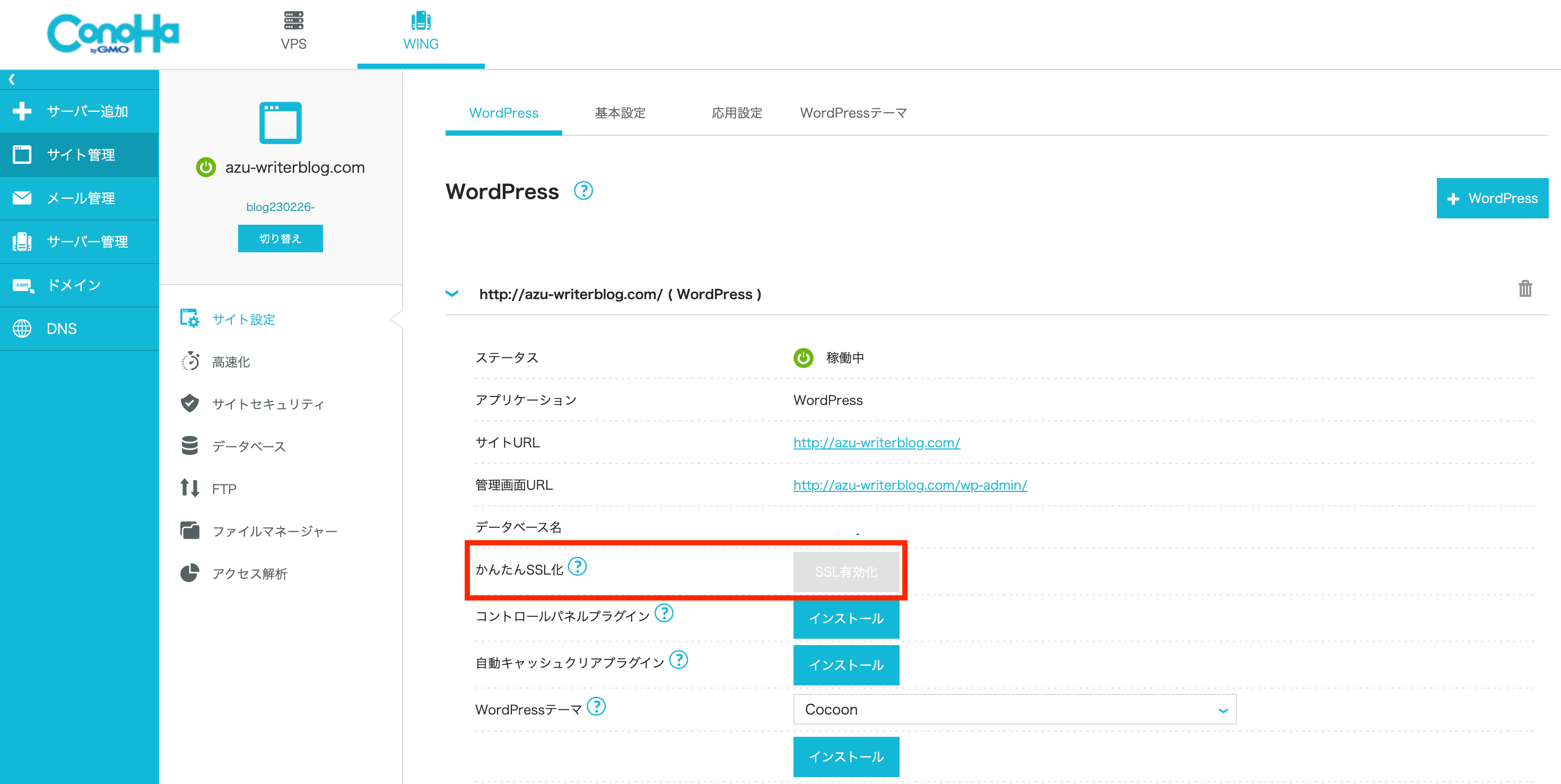
WordPressのSSL設定 (←自動なので手間なし)
「かんたんSSL化」のボタンが「グレー」から「水色」に変わりましたか?
切り替わったら「SSL有効化」をクリックしましょう。これで「SSL有効化」は完了です!(これだけ!笑)
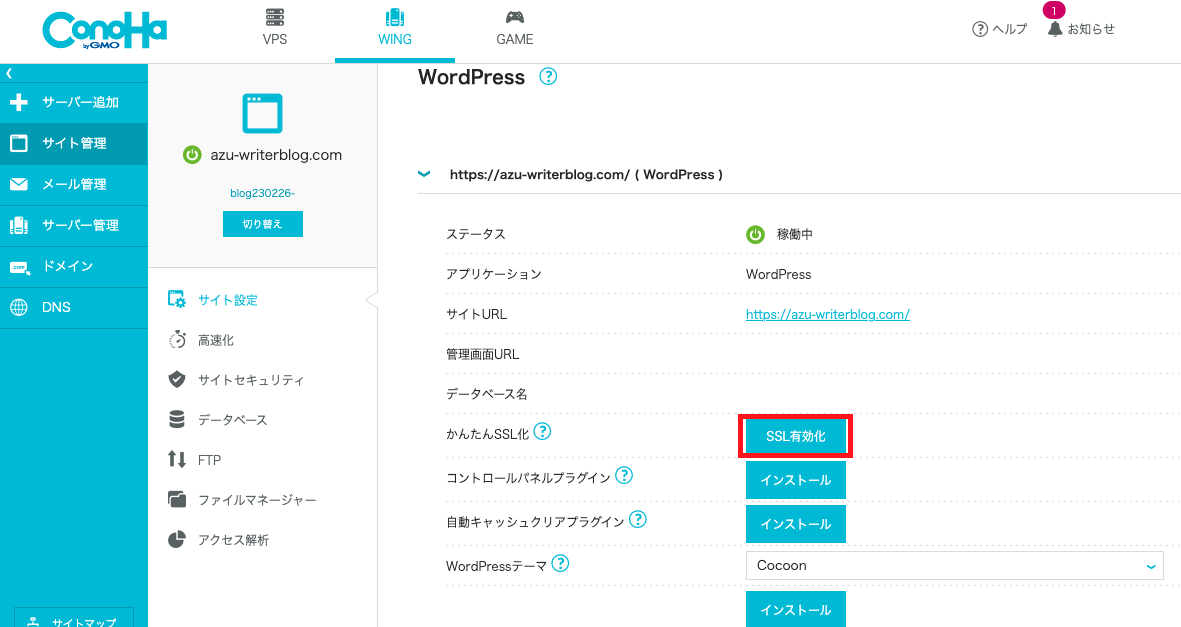
有効化されたら、②サイトURLをクリックしてみましょう!
WordPressブログのトップページの画面が開かれます。
画面左上、URLの隣に「カギマーク」が付いていれば、SSL化が出来ている証拠です。
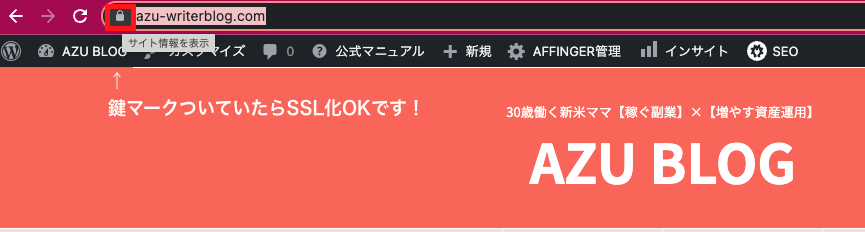
通常遅くとも72時間程でSSL化されますが、72時間以上経っても出来ていないよ!という場合は以下のページを見てみてください
» 無料独自SSL設定方法
» WordPressかんたんSSL化について
「SSL設定」は通信の暗号化のことで、サイト閲覧者の情報漏洩を防ぐ役割があります。
セキュリティの為に必要な設定と把握しておけばOKです!
いよいよWordPressにログインする(←自分のブログの編集ページへログイン)
WordPressブログの管理画面にログインしましょう。次から『管理画面URL』をクリック。
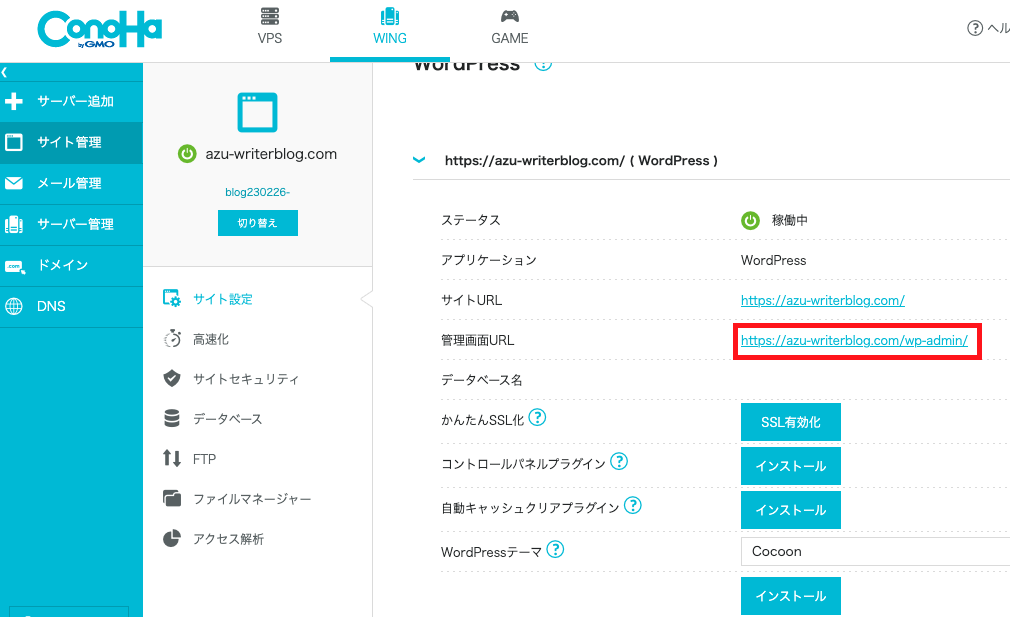
WordPressかんたんセットアップで決めた、ユーザー名/メールアドレスとパスワードを入力してログインです。
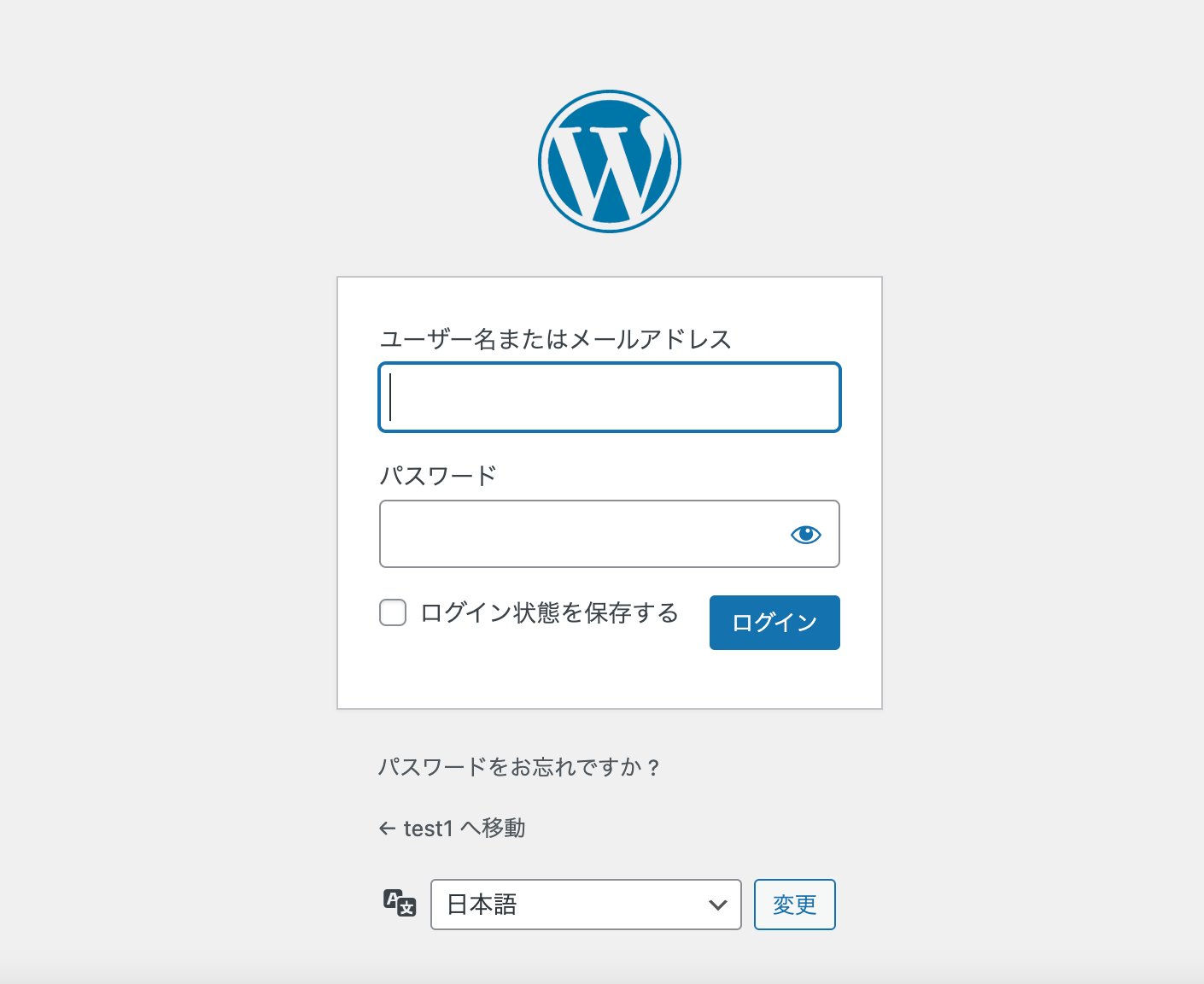
こんな感じで、ダッシュボードが開けばログイン完了です。
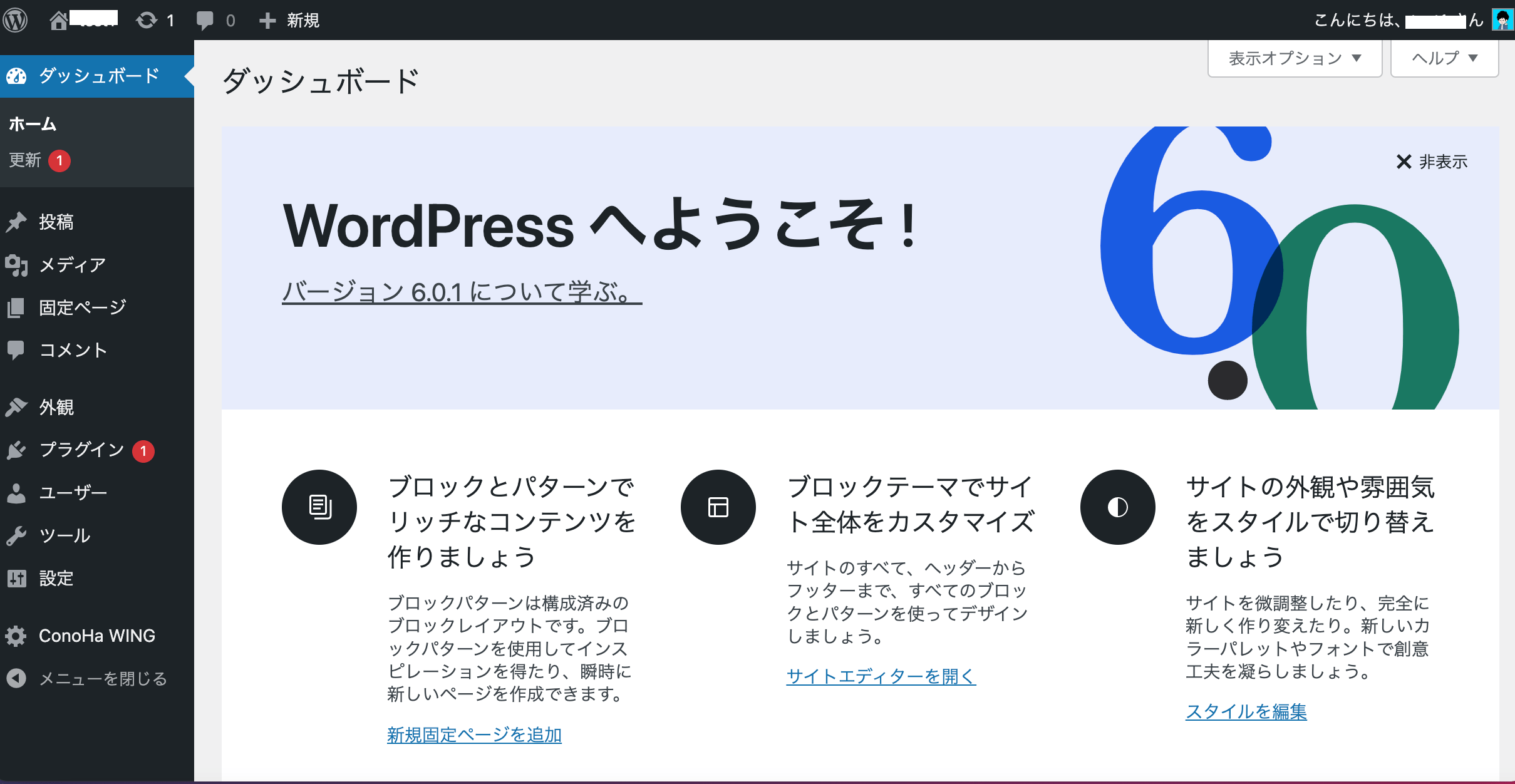
WordPressブログを稼ぐ仕組みにする為の初期設定
開設お疲れ様でした!
これから稼ぐ仕組み作りにする為の初期設定を行なっていきます。
全体の流れはこんな感じ↓
- デザインテーマを導入する
- パーマリンクを設定する
- プラグインをインストールする
- アナリティクスを導入する(記事がいくつか出来てからでOK!)
- サーチコンソールを導入する(記事がいくつか出来てからでOK!)
デザインテーマを導入する
ブログ×インスタで稼ぎたいなら有料テーマの「AFFINGER6(アフィンガー6)を設定することをオススメしますと先述しましたが、その理由は、ズバリ以下です!
・デザインがキレイになって読者が読みやすい&簡単に設定できる
・SEO対策がバッチリ
・文字の装飾や吹き出しをつけれるので見やすい記事を簡単に作っていくことが出来る
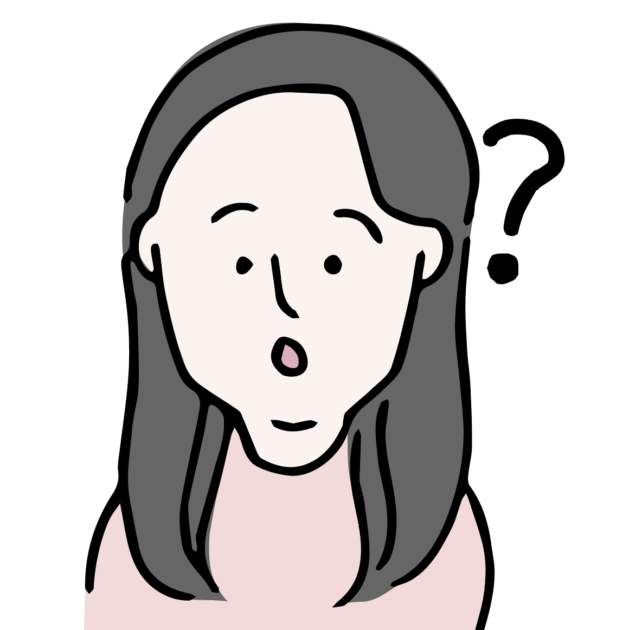
デザインがキレイになる?SEO対策がバッチリって??と思いますよね
何のことかというと、実はWordPressを開設しただけでは「見やすいデザイン」になっていないんです。
現段階で自分のサイトを見てみるとすっごいシンプルなページになっていると思います。
そこで、デザインが良い感じになって見やすい記事を作るためにテンプレートを導入しましょう!という訳です。
無料のテンプレートもありますが、有料の「AFFINGER6(アフィンガー6)」は実際に稼いでるブロガー・アフィリエイターさんに多く使われていて、「Googleなどの検索エンジンに良いサイトと判断させて、検索結果の上位にサイトを表示させるための対策=SEO対策」がしっかりと簡単に出来る「収益化しやすいテンプレート」なんです。
導入する手順は以下になります。
- AFFINGERを購入する
- テーマをダウンロードする
- ブログに有効化する
AFFINGERの導入はサクッと10分ほどでできますよ!デザインや特徴は、こちらの公式サイトから見えるのでみて見てください。
AFFINGER6(アフィンガー6)については大切なところなので、別の記事で詳しく解説します!
こちらを見て設定してみてください。
パーマリンクを設定する
次に、パーマリンク(記事URL)を設定していきます!

パーマリンクってなに?と思いますが、記事1つ1つに別々のURLを決めることです。
https://azu-writerblog.com/ここが任意で決めることができる
パーマリンクの設定は、ワードプレスの管理画面から設定できます。
左のメニューから「設定」→「パーマリンク」をクリック。
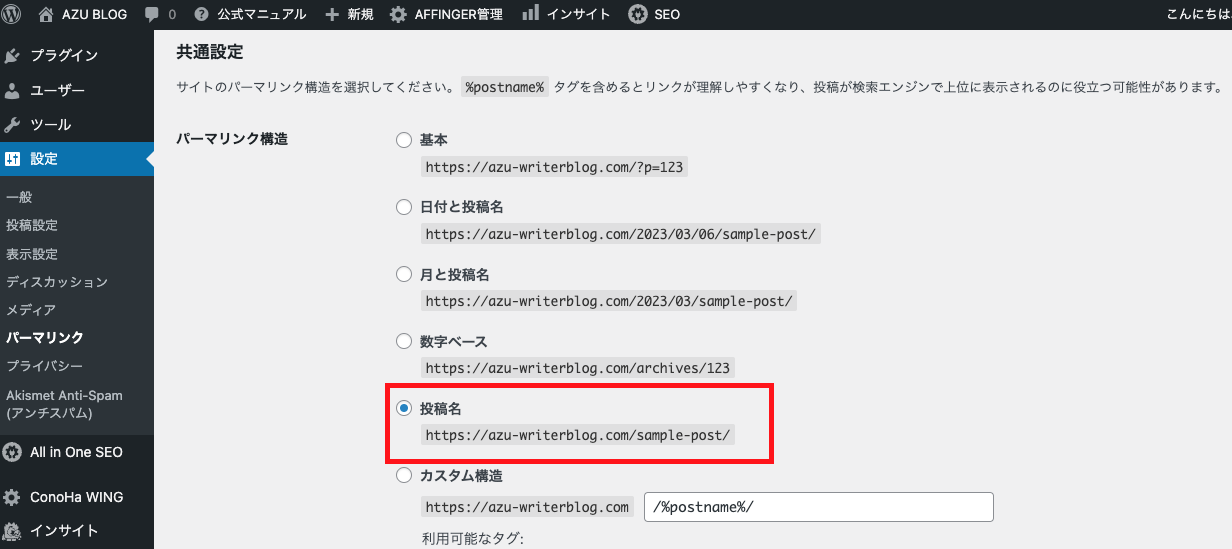
パーマリンク設定のページになったら、「投稿名」をクリックして選択し、左下の「変更を保存」のボタンを押せば完了です!
実際に、ブログ記事を書くときには、以下のようにパーマリンクを設定しましょう。
URLスラッグ部分に「英語の文字」を入力すると以下のようなURLに設定することができます!
https://azu-writerblog.com/wordpress-start
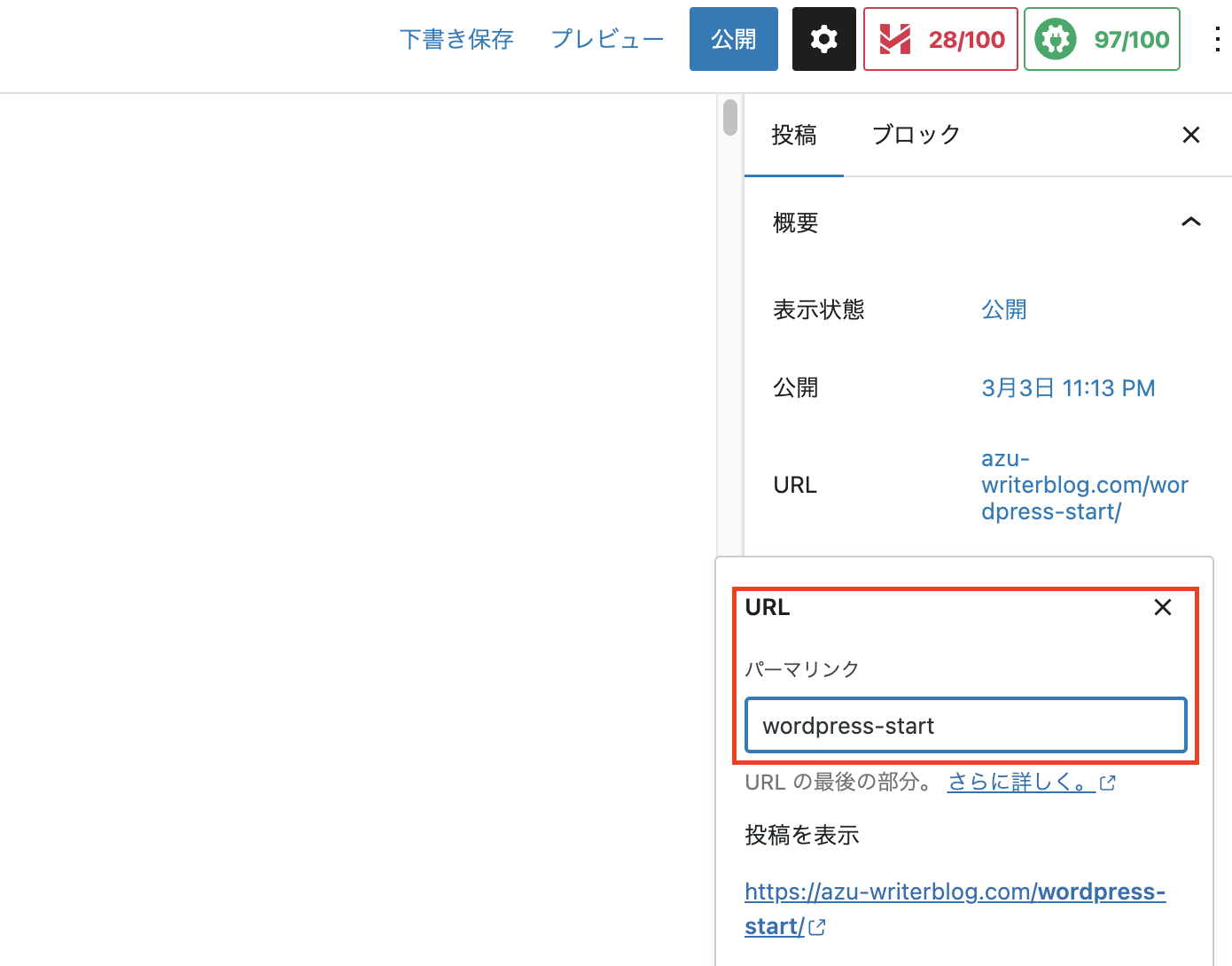
必ず「英語の文字」で入力してください!
日本語だと、URLをSNSでシェアしたときに、文字化けしていまいますし、SEO的にもよくないと言われているので、英語表記にしましょう☺️
プラグインをインストールする

プラグインって何?と思いますが、WordPressをより使いやすくする為のアプリの様なものと把握しておけばOKです!
次のプラグインは入れておくのがおすすめです!
・All in One SEO【SEOの評価などを可視化】
・EWWW Image Optimizer【画像圧縮】
・Akismet Anti-Spam 【スパム防止】
プラグインの導入方法もとっても簡単。
管理画面の「プラグイン」→「新規追加」をクリック
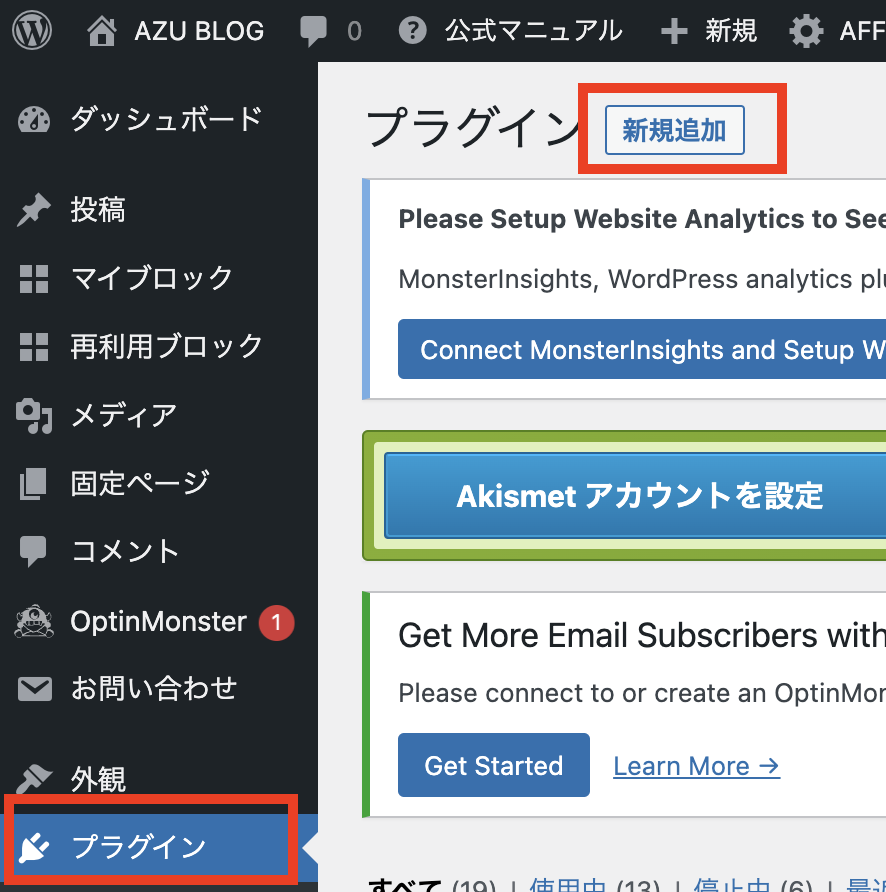
右上の検索窓からインストールしたいプラグイン名を入力し、検索をかけます。

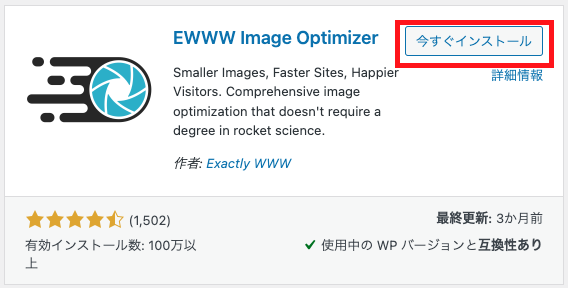
しばらくするとインストールが終わるので、「有効化」をクリックします。
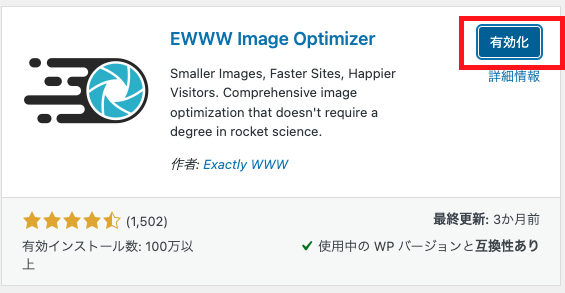
アナリティクスを導入する
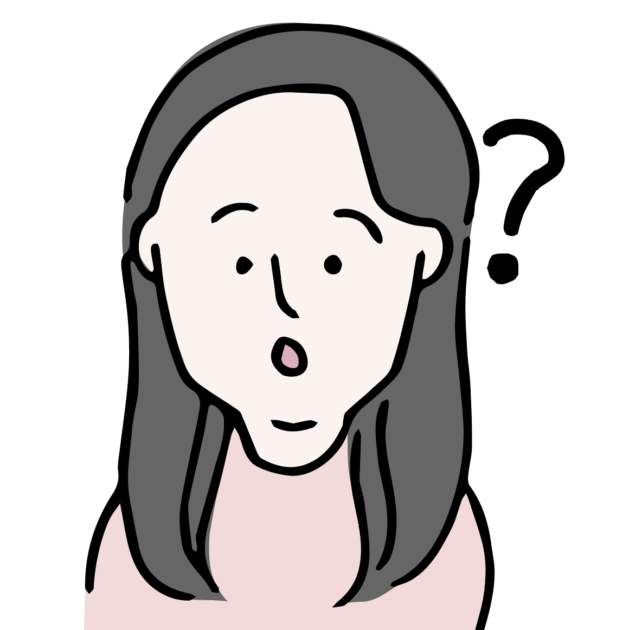
アナリティクスって何?
「ブログに訪れた人の数」や「アクセスの多い記事」などがわかるGoogle社が提供している無料サービスです
ブログの分析/改善に役立ち、収益化の手助けをしてくれます。
アナリティクスの導入は簡単で、まず「グーグルアナリティクス」の公式サイトにアクセスし『さっそく始める』をクリック。
※導入にはGoogleアカウントが必要です
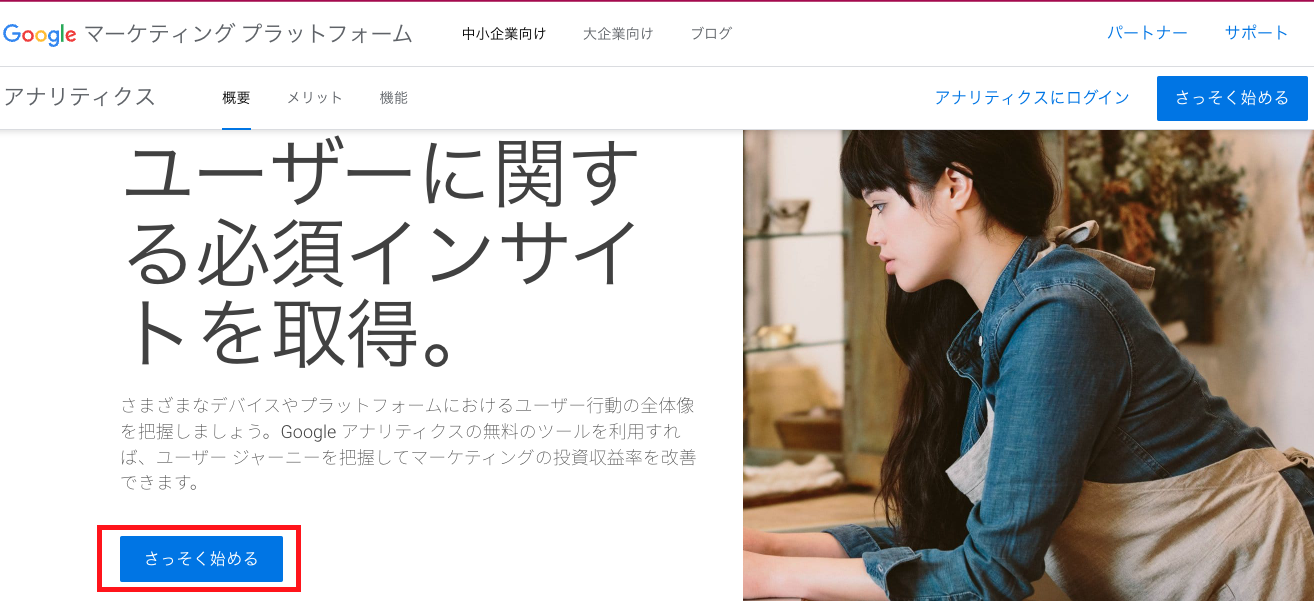
アカウント名(任意)を入力し、その下にあるチェック項目をすべてチェックし、『次へ』に進みます。
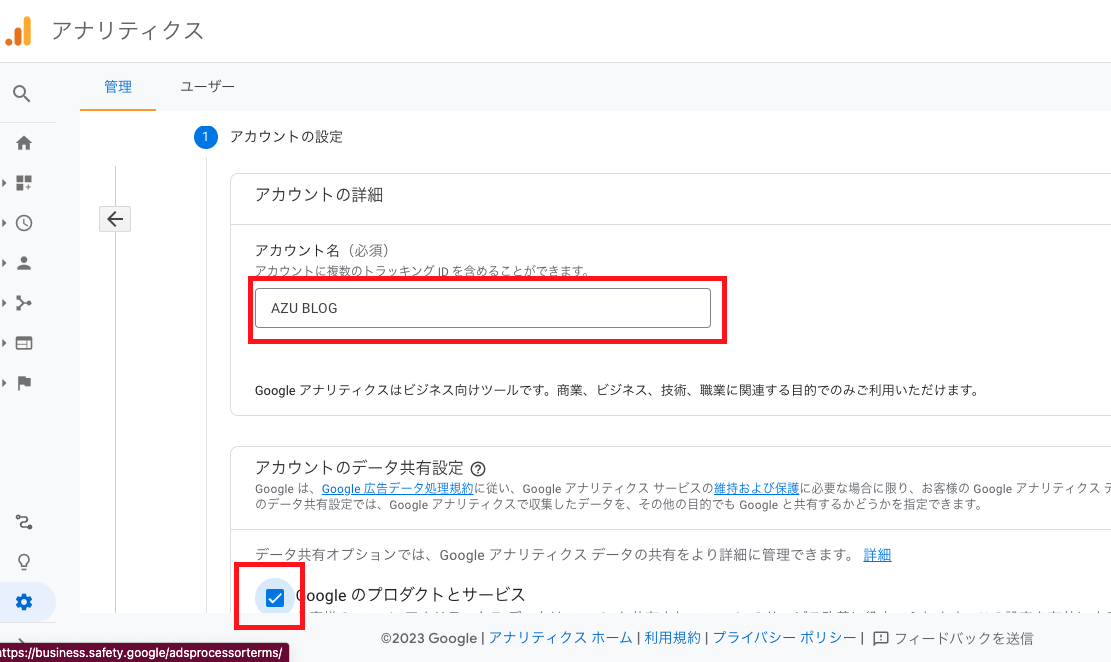
プロパティ名を入力し、レポートタイムゾーンよ通貨で『日本』を選びましょう。そして『詳細オプションを表示』をクリック。
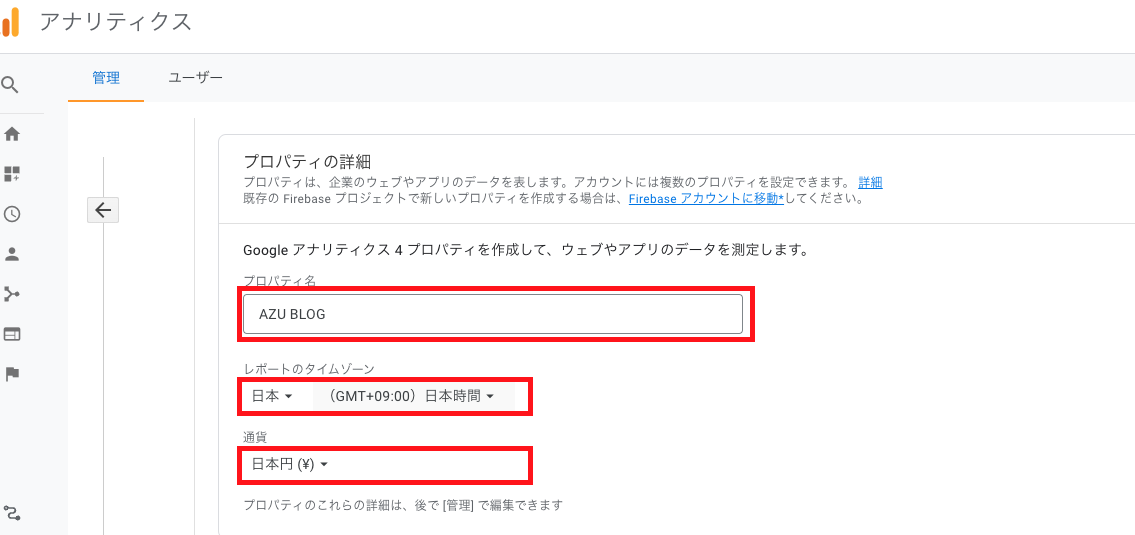
『ユニバーサルアナリティクスプロパティの作成』をオンにしてブログのURLを入力し、『Googleアナリティクス4とユニバーサルアナリティクスのプロパティを両方作成する』をチェックしてから『次へ』に。
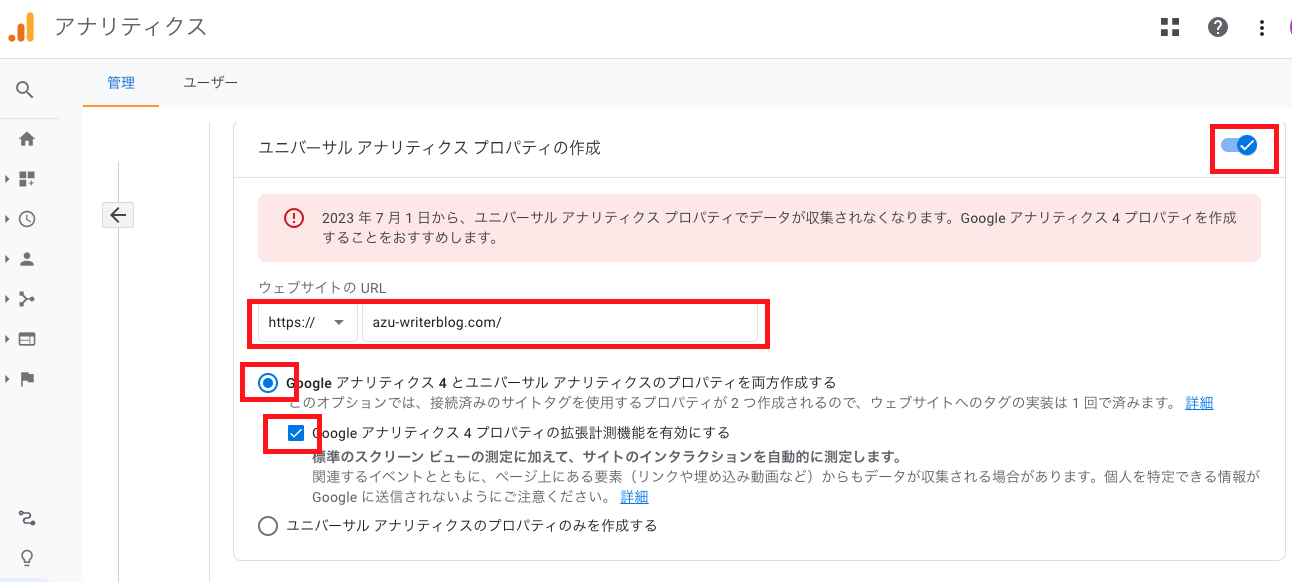
該当するビジネス情報をチェックして『作成』をクリック。
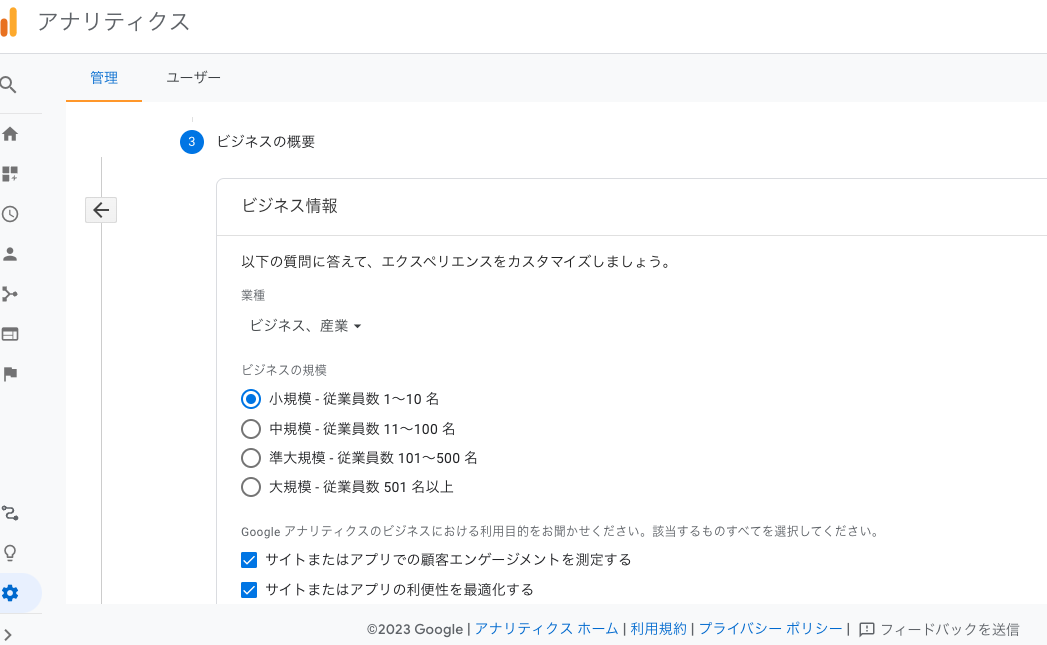
利用規約の同意チェック欄2つにチェックを入れて『同意する』をクリック。
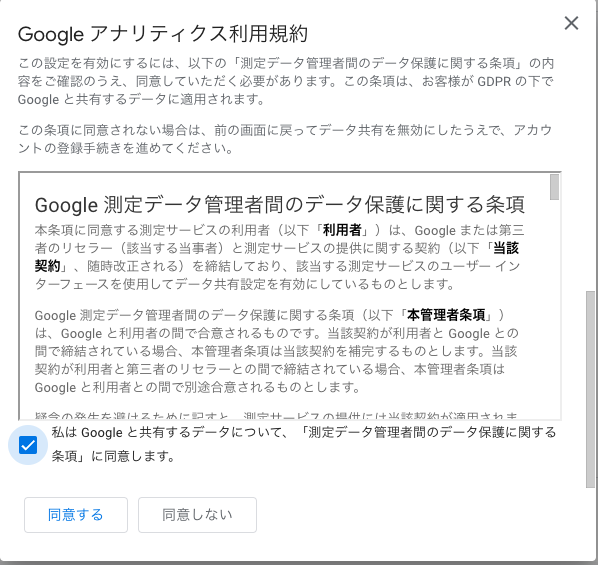
作成が完了すると実装手順のポップアップが表示されますので、「手動でインストール」からラグを全てコピーしてください。
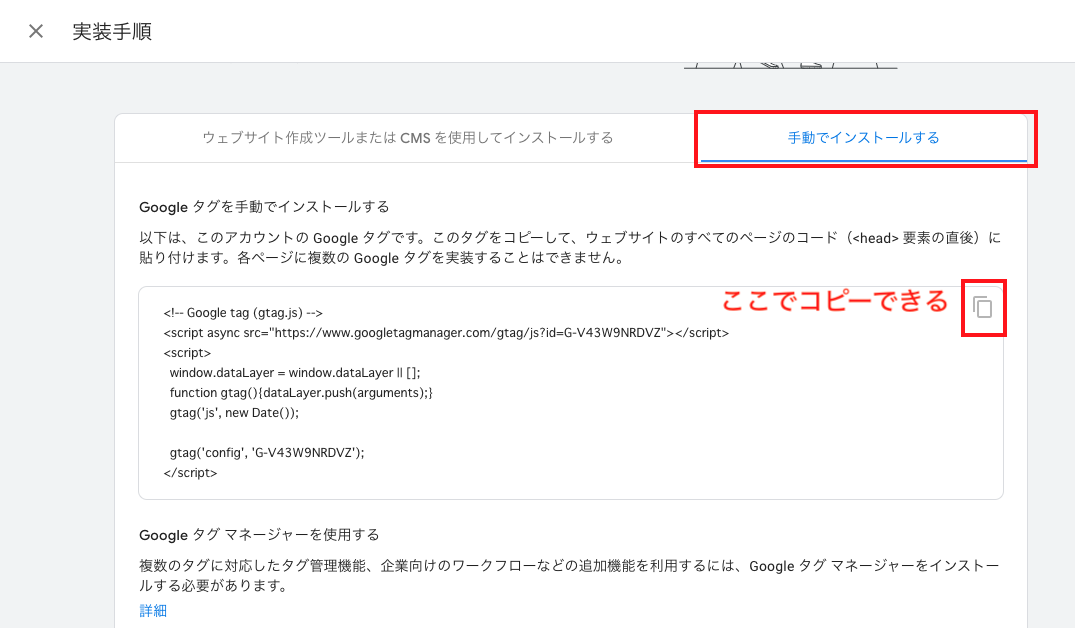
コピーしたらWordPressブログのダッシュボードに進み『All in One SEO』>『一般設定』>「ウェブマスターツール」をクリック。
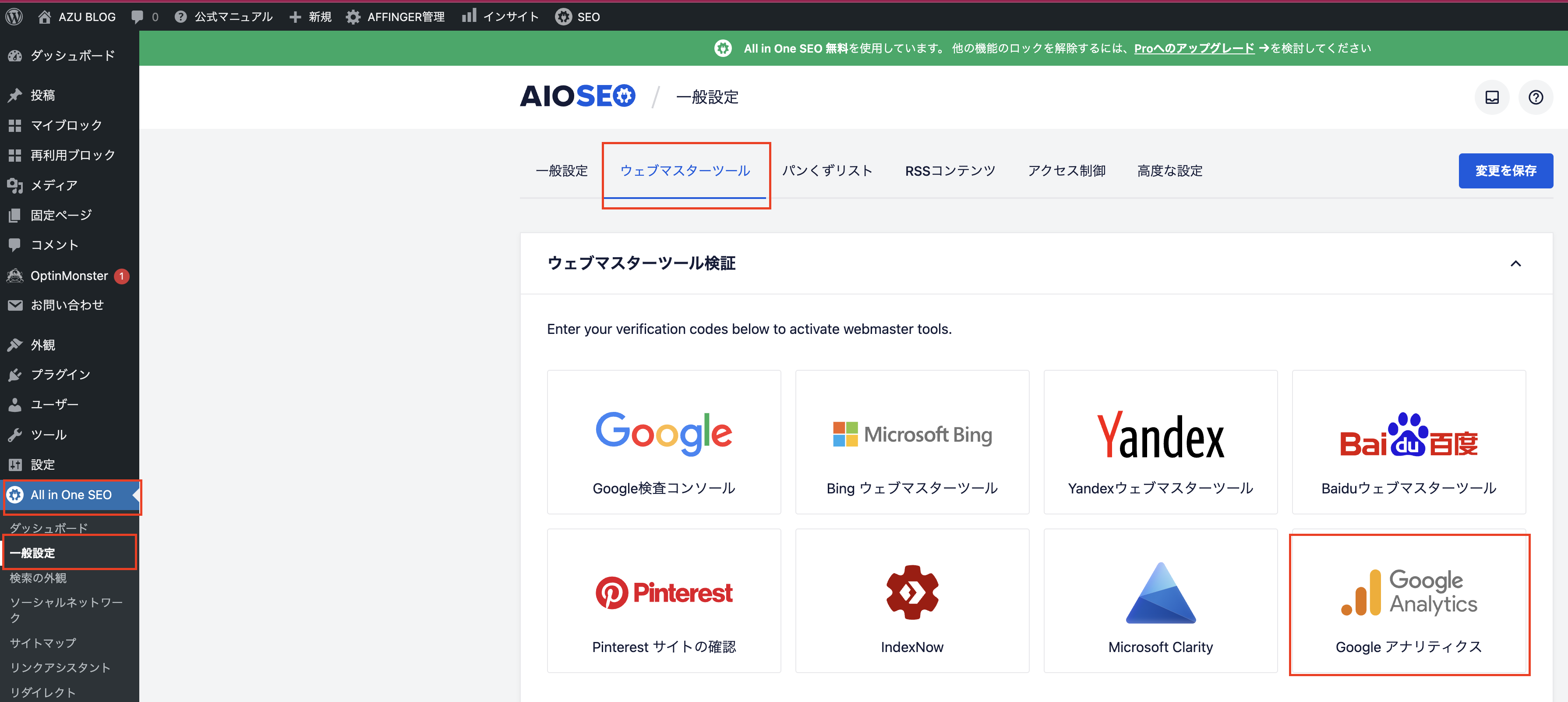
『雑多の検証』の空欄にコピーしたコードをペーストして、『変更を保存』を押せばグーグルアナリティクスの設定完了です!
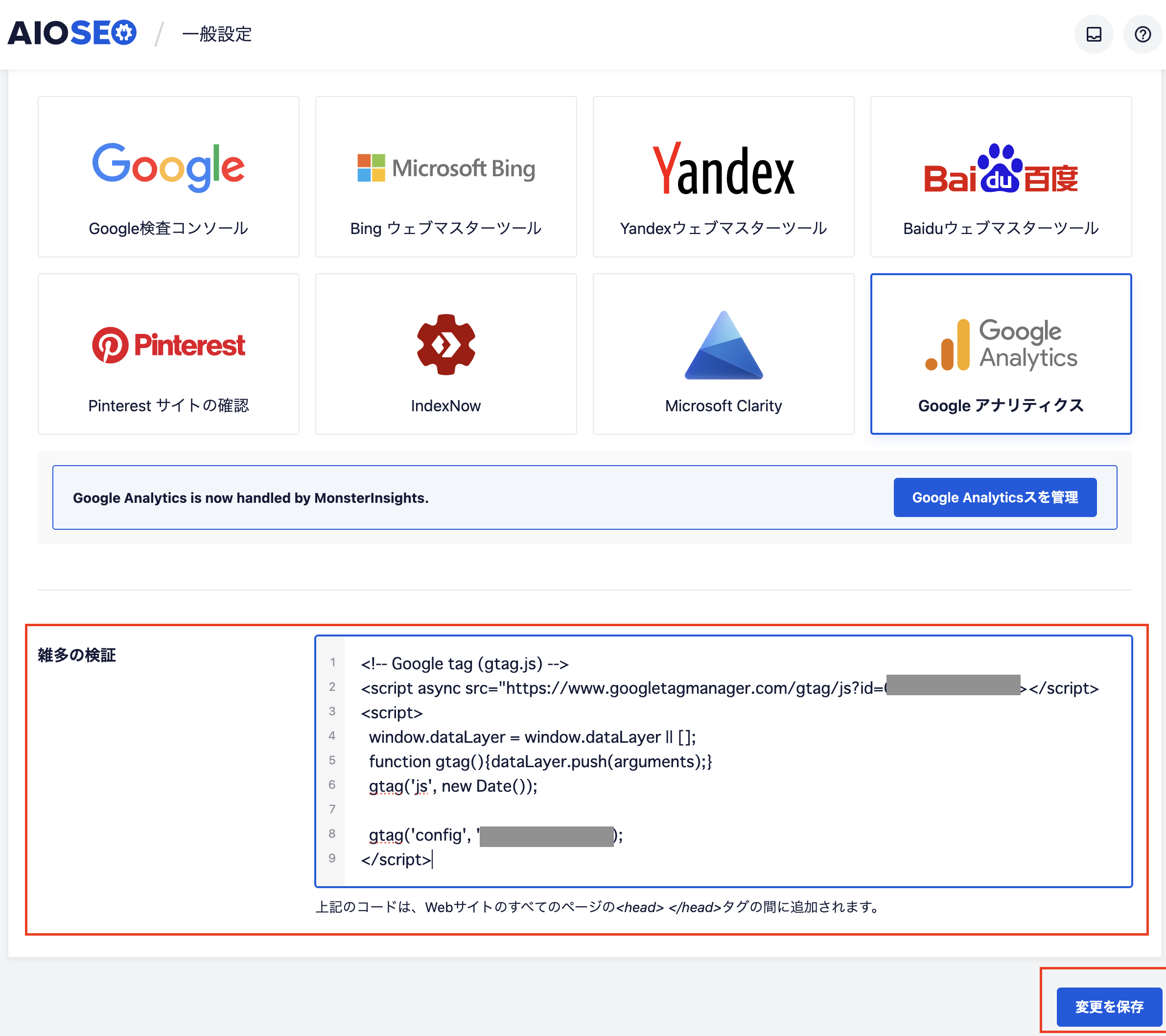
サーチコンソールを導入する

いよいよ最後の設定です!サーチコンソールの設定をします。
サーチコンソールは、ユーザーがどんなキーワードを検索してブログに来たか?などを確認できますよ!
こちらもアナリティクス同様にキーワードの分析/改善に役立つので、入れておきましょう!
導入はアナリティクスよりも簡単で、まずはサーチコンソールの公式サイトにアクセスして『今すぐ開始』をクリック。
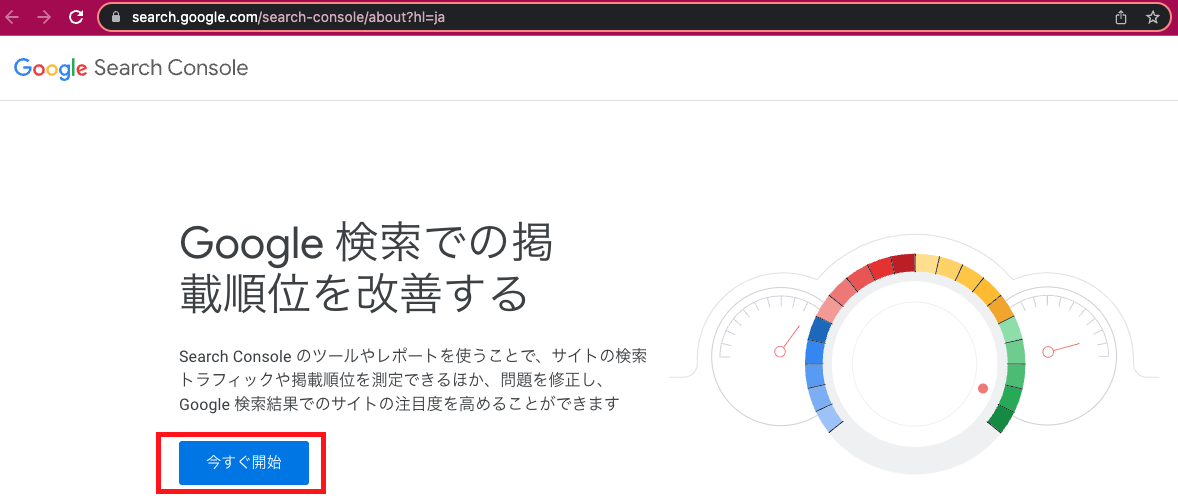
『URLプレフィックス』にブログのURLを入力し『続行』を押します。
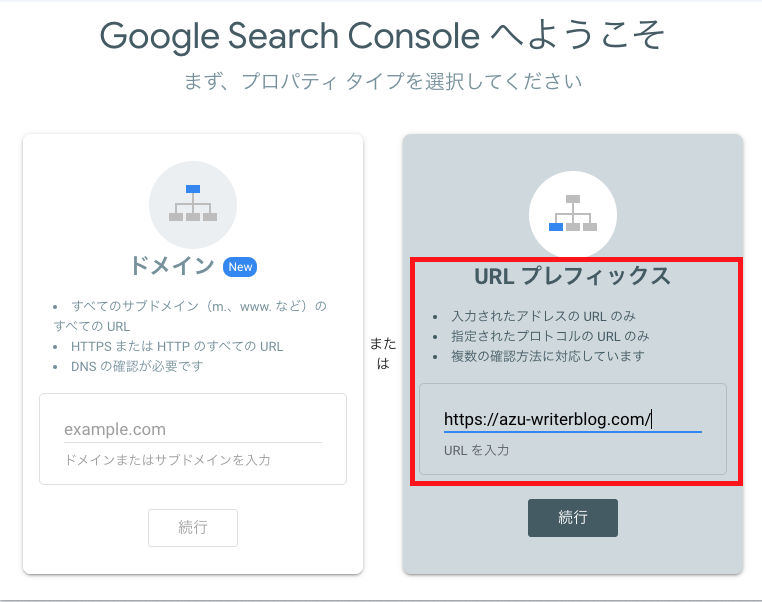
『所有権の確認』画面で、『HTMLタグ』をクリックしてください。
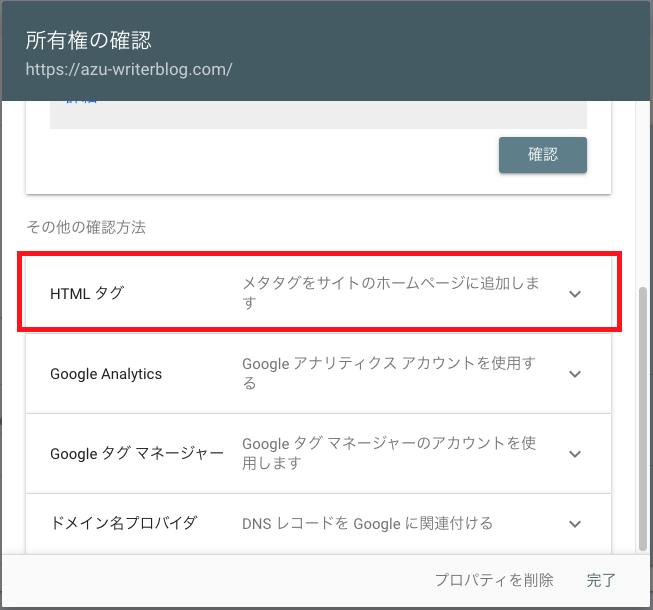
次のメタタグの白の部分のみコピーもしくは、全体コピーで後からいらない部分削除でもOKです。
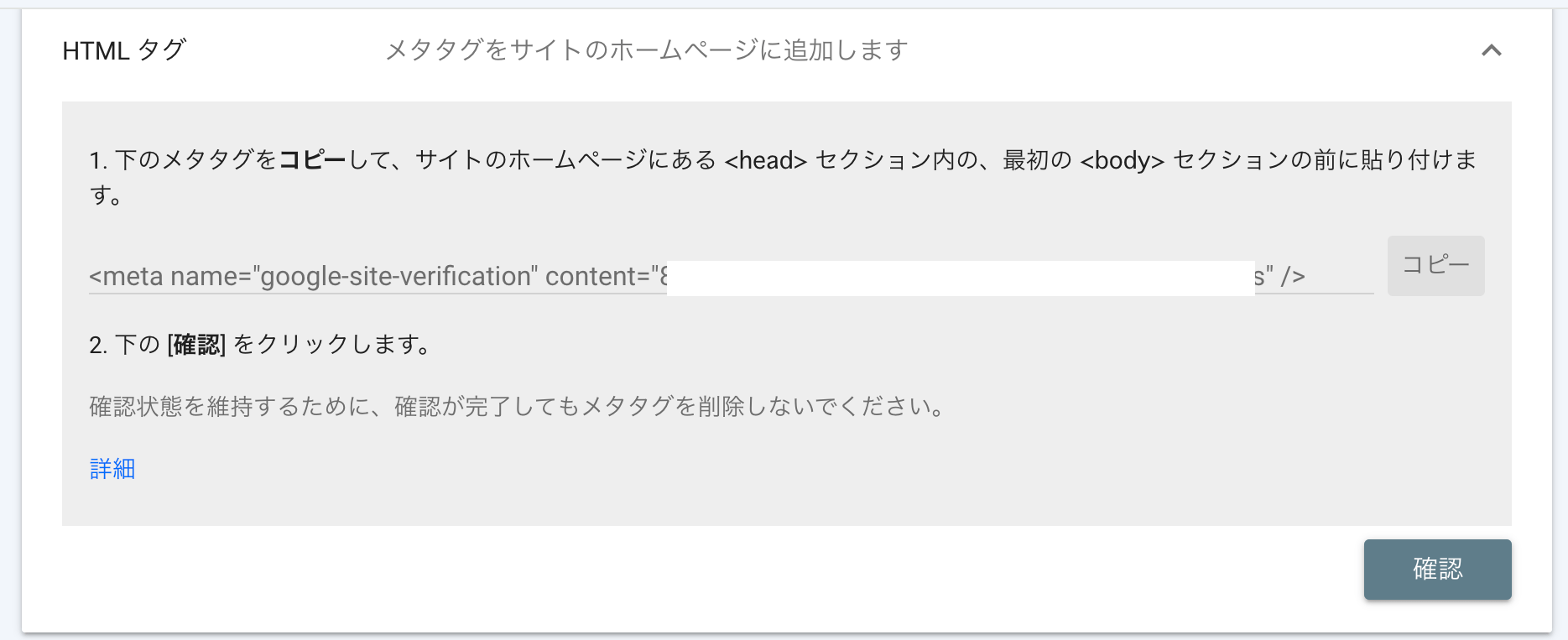
コピーしたらWordPressブログのダッシュボードから『All in One SEO』から『一般設定』へ進みます。
『ウェブマスターツール』の『Google検査コンソール』をクリックすると、『Google検査コンソールコード』に先ほどのcontent=""内のコードを貼り付け
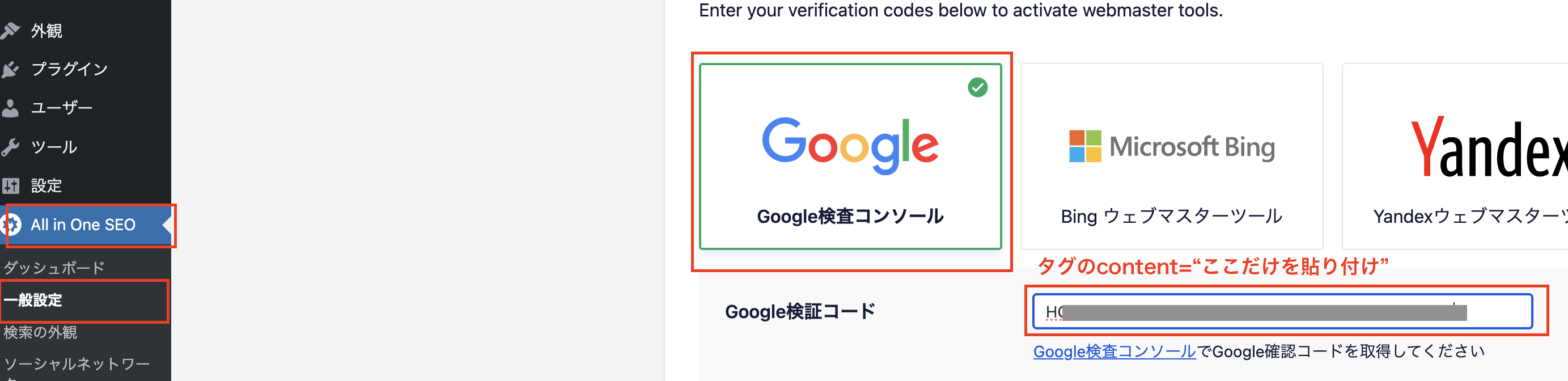
サーチコンソールの導入が完了です。
以上でWordPressブログのすべての設定が完了しました!!

お疲れ様でした☺️いぇーい!!
忙しい中時間を作ってブログ×インスタで稼ぐ第一歩を踏み出せましたね!
あとはもうこっちのもんです!
新規作成→分析→改善をどんどんやっていくのみ、一緒に頑張りましょう〜♡
STEP1 : WordPressブログを作る
STEP2 : カテゴリーを決める
STEP3 : インスタアカウントを開設する
STEP4 : 記事を書いてみる
STEP5 : ASPに登録する
春の期間限定キャンペーン中!!
▼▼▼キャンペーン期間 2023年3月31日(金) 16:00まで

初期費用は少しでも抑えることが大事です!!キャンペーン中に申し込むのがお得だと思うので、期間過ぎないように注意してくださいね><